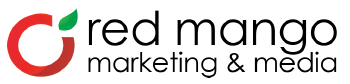How to Make a Personal Website

There are a lot of reasons why you might want to consider creating a personal website. It used to be that only creatives — photographers, writers, designers, and artists — needed a website to showcase a personal portfolio online, but these days, everyone can benefit from learning how to make a personal website.
In fact, it’s actually time for me to re-do my own personal website.
In this article, I’m going to create a new website for myself, and take you through the process step-by-step so you can do it too. And don’t worry — I am not a web developer and I don’t code. All you need to create a personal website is some planning, basic content, and a bit of time.
So whether you’re looking to upgrade your online presence and build a brand for yourself, or you simply want to showcase your resume and some work samples online, I’ll show you how you can quickly and easily create a personal website that fits your needs. But first, let’s review some of the benefits of having your own website.
Why have a personal website?
Imagine, for example, that you’re applying for a job and the company asks to see samples of your work. Instead of emailing the company a bunch of attachments, you could just send them a link to your own personal website, where you control how your work samples and information are displayed.
A personal website is a readily available repository of information and media that showcase you and your work. It’s also a great way to show that you’re savvy and adaptable in an increasingly digital world.
Another benefit of having a personal website — it’s an easy way for people to go back to your work samples or forward them on to someone else. And a good personal website is mobile-friendly too, so people can see your content when their on the go, which may not be the same for an attachment they need to dig out of their email inbox.
The last reason I recommend having your own website is simple — it’s fun. You can make it whatever you like! Fill it up with your favorite GIFs if you want. Make it neon pink. Experiment with different styles and web elements and start making your personal mark on this giant digital society we call the internet.
What to include on a personal website
Before you start to build your website, you want to have a clear idea of what you want it to be. For me, it’s easiest to start with the why.
Ask yourself, “Why do I want to create a personal website?”
For example, I’m an online marketer, a writer, a blogger, and sometimes I make videos. It’s important for me to have a single place online that showcases all of the work I’ve done that is now scattered across the internet. And while I love blogging about small businesses, nonprofits, and new online marketing tactics, I also need a place to host and share some of my personal writing projects — short fiction, personal essays, and maybe even my recipe for curried coconut sweet potato soup.
Knowing why I’m creating a site helps me to determine what I want to include on it. Here’s what I know I want to have on my website:
- An About Me page so people can learn about my background and personal approach to my work
- A Contact Me page in case a visitor to my site wants to reach out
- A Portfolio page with samples of some of my writing and media work
- A Blog so I have somewhere to publish my personal writing projects (and that recipe, when I’m ready to share it with the world)
Your needs for your website might be similar to mine or they could be completely different. Some other things you might want to think about having on your site are:
- A calendar of events you’ll be appearing/presenting at
- A newsletter sign-up form
- A professional resumé
- Testimonials about you or your work from people you’ve worked with previously
- Links to your social media and other websites you’re affiliated with
- A photo/media gallery
The list is virtually endless. Ultimately, what you include is up to you. At a minimum, every personal website should include an About Me page and some way for visitors to contact you.
How to build a personal website, step-by-step, for free
Now that we know what we want our site to be, it’s time to actually get it online! I’m going to use Constant Contact’s website builder. It’s free and I’m able to use it without having to worry about the technical stuff like coding or making sure my domain is secure. The website builder handles all of that for me behind-the-scenes so I can simply drag and drop elements onto my website and let the A.I.-powered builder give me design options.
Step 1: Set up your site
When you open Constant Contact’s website builder, you’ll be asked to pick a category and a name for your site. I’m going to select “Personal” for the category and for the name, I’ll simply use my own name.
And voila! I already have a basic website created that I can use as a jumping-off point. Of course, I’ll still need to edit the text and images, but we’ll get to that later. For now, I’ll follow the remaining steps in the setup process:
Select a cover image
Your cover image is the main image at the very top of your homepage. As a placeholder, the website builder has used the above image of hands coming together. I want to use something that showcases my personality in some way, so I chose a freely-usable image from Unsplash.
I chose a simple image since I can already see it is going to have text and a navigation menu on top of it. I can always change it to something else later when the rest of my homepage is filled out a bit.
Upload a logo (optional)
It’s up to you if you want to have a logo or icon for your personal website. Sometimes a basic logo can help to reinforce your personal brand, but it’s not necessary for a personal website. If you have a logo, this is your chance to upload it. If you don’t have a logo, you can create one quickly and easily using our logo maker.
I decided to use the logo maker to create a very basic icon using my initials — “JL.”
Choose your site colors
Next, you’ll pick a color theme. This will determine the colors used across your entire website, including text, background colors, buttons, and more. The choice is completely up to you. Just click through the options until you find something you like. If you can’t find colors that look good with your cover image, don’t worry. As I said, you can always go back and change your cover image later.
Choose your navigation style
The navigation style determines the look and layout of your navigation menu — the buttons and text at the top of the page that visitors use to navigate your website.
Select a font pair
Now it’s time to select the two fonts that will be used on your website — one for headings and titles, and another for the rest of your text. The easiest way to choose a font you like? You guessed it! Click through the options until you’re happy with how your site looks.
Enter your contact details (optional)
This is the last step in the website setup process. Fill out any contact information that you want visitors to your website to be able to see. It’s up to you what to include, but be aware that any information you enter here is public by default, so be wary of including your personal phone number, email, or address.
I’m going to leave my personal contact information off of my site. Instead, I’ll use a contact form on my contact page. That way, visitors to my site have a way to reach out to me, but I don’t have to blast my cell phone number and personal email across the internet.
Step 2: Set up your pages
Take a quick moment to celebrate — we have a website! That was easy, right?
Before I jump into editing the content, I want to make sure I have my pages set up correctly. From my planning, I know I’ll want to have four pages on my website:
- An About Me page
- A Contact Me page
- A Portfolio page
- A Blog
By default, the website builder has created three pages, based on me selecting the category of “Personal” website earlier. The default pages are Home, Services, and Contact me. I’ll keep Home and Contact Me, but I’ll delete Services since it doesn’t fit my goals for my site. To delete the page, I’ll simply click on the trash icon in the top right corner of it.
Add your pages
Next, I need to add my three missing pages: The About Me page, the Blog, and a Portfolio. I’ll start with the About Me page. To create a new page, I’ll click the plus sign in the top left corner of the builder, appropriately labeled “New page.” Rather than filling in the content on this page now, I’m going to leave it blank and edit it later.
I’ll do the same thing to create my Blog and Portfolio pages, before going back to work on my homepage.
Step 3: Edit your homepage
The homepage is the very first page visitors see when they visit your site, so naturally, it makes sense to edit that first. Click on your homepage and you’ll be able to start editing text and images, adding new sections to the page, and choosing layout options. Make sure to pay close attention here because this is the same method you’ll use when you edit all the other pages on your site.
Plan your homepage
Before I start adding, removing, and revising content, I’ll think about what I want my homepage to include. Most of the content that’s important for me to include will live on my other pages — Contact Me, About Me, and Blog — so my homepage can be very basic.
Here are the three things it’s important to me to have on my homepage:
- A basic greeting, telling people what site they are on and what they can expect from it
- Clear navigation so visitors can find the pages they are interested in viewing (luckily, the navigation menu is already included for me)
- A brief description of myself with a photo — I’ll save the full bio for the About Me page.
And that’s it for now. If I determine later that I need more content on my homepage, I can always go back and add it later.
Set up your homepage structure
Knowing what I want to have on my homepage, I can now go through and delete the sections I don’t need. Looking at the three elements I want on my homepage, I know the first two — a basic greeting and clear navigation — are already included in the header (the very first section at the top of your homepage). That means that, aside from the header and footer, I only need one section on my homepage — a brief personal description.
I’ll start by deleting sections that I won’t use by clicking the trash can icon in the top right corner of each section. In fact, since I only need one section, I’ll delete all other sections on the page, leaving me with just the header and footer.
To add my personal description section, I’ll click the blue plus sign (+) button just below the header.
This opens up a menu of new sections that you can add to your page. For my personal description, I’m going to choose a simple media/text section. Once I click on the section — boom! — it’s added to my homepage. Before I edit it, I’m going to scroll back up and start by editing my header.
Edit your header
Now it’s time to start customizing individual sections on our homepage. To start, I’ll edit the header. This is the top section of the homepage and it’s the first impression you’ll make on your visitors. Click on the section and a menu will pop up on the right that allows you to make adjustments, including removing elements you don’t need from the section. I’ll click off the elements I don’t need in my header.
Next, I’ll click on the text to edit it into something that fits me. If you want to further edit the appearance of your header, you can click the “Background” tab in the right-hand menu. This is where you can change your cover photo if you want to, or even use a solid color, a pattern, or a video as the background content instead.
After making all of my adjustments, including switching out my cover image for a simple Monstera pattern I found on Unsplash, here’s what my new header looks like:
Edit the other sections on your homepage
If you’re still with me, I have great news — you already know how to edit the rest of your website!
The other sections on your homepage (and your other pages) can be adjusted the same way we edited the header.
With each section you’ll want to:
- Look at the settings and turn off any elements you don’t need in that section
- Adjust the layout and background options to your liking
- Edit the text and images
Let’s follow this process for my personal description section on my homepage. Here’s what the section looks like before I start editing it:
I’ll change the title text to be a simple greeting, edit the rest of the text to be a brief personal introduction, and make the button link to my About Me page, where visitors can read a more complete bio. I’m also going to swap out the photo for a personal headshot.
Now that I’ve edited the content, I can explore different layout options by clicking the layout icon in the top right of the section.
Now all that’s left for me to do is edit the footer, the very bottom section of my homepage. I’ll follow the same steps as I did with the other sections and that’s it — my homepage is complete!
Step 4: Edit your other pages
Now that you know how to add, remove, and edit sections, you’re ready to finish the other pages on your website. To edit another page, simply click the page name in the top navigation menu of your website.
I’ll follow the same steps that I used to edit my home page to finish my About Me, Portfolio, Blog, and Contact Me pages. There’s a lot of content I plan to have on my website eventually, but for now, I’ll add just enough to get me started, knowing I can continue to build on it over time.
Step 5: Publish your personal website!
This is the exciting part. The first draft of my personal website is finished and I’m ready to publish! To do so, I’ll just click the blue “Publish” button in the top right corner of the website builder.
The website builder generates a link to my personal website that I can use to share the site with others on email, social media, or anywhere else I want to. This link works, but I own a custom domain — www.jakelinkwebsite.com — so I’ll connect that.
And I’m done! You can take a look at my completed personal website here!
FYI: You can easily connect a custom domain you already own. You can also purchase a domain within the website builder.
Just a quick note on choosing a domain name — you absolutely don’t need to include “website” in the domain name, and in almost all cases, you shouldn’t. Having “website” in your domain name is redundant. I use the domain name “jakelinkwebsite” ironically to be a little funny (or more accurately, in an attempt to be funny).
How do I add a portfolio to my personal website?
A portfolio, if you choose to include one, is one of the most important pages on your website. It can also be one of the trickiest to create, especially if, like me, you want to showcase a variety of work — writing, videos, photos, etc.
Choose your sections and layout(s)
To populate my personal Portfolio page, I’ll start with adding in all the sections I need, so I can go back and populate them later, just like I did with my homepage.
I’ve chosen to start with three sections on my Portfolio page — video, writing, and printed materials. I’ll start with video, adding a section from the “Video” category. Makes sense, right?
For the writing and printed materials areas, I’m using sections from the “Gallery” category. The gallery sections display a series of photos with descriptive text. My plan is to hyperlink all of those photos to the item I’m showcasing. A gallery is extremely flexible since you can link to just about anything — A high-resolution photo, a website, a blog post, a PDF — the list is virtually endless.
Complete your portfolio by adding content
Now all I need to do is edit the content (the text and photos) and link them to articles or PDFs that display my work. A few minutes later, my Portfolio page is off to a great start!
What do I do with my personal website?
What you do with your website and where you share its address depends on you and your goals.
Here are some quick things you might want to consider doing with your site first:
- Add your website URL to your LinkedIn profile
- Include your website on social media accounts
- Add your website to your email signature
- And the big one — keep working on your site!
Over time, you’ll have more ideas for what you want to include. Maybe you’ll decide to start a blog, or a newsletter, or both! Remember, your personal website is the new central hub of your online presence, so you’ll want to continue tweaking it and making sure it’s a good representation of you and your work.
Be sure to share your site, get feedback, and use that feedback to make it even better. And as with all websites, you should always see how it looks when you visit from a mobile device. You’ll see that once you start getting traffic to your site, a large portion of it is mobile.
For now, I look forward to adding my site to my Twitter and LinkedIn profiles, populating my personal blog with new posts, and sharing my site with friends and family for feedback. I hope they don’t think my domain name is too silly, but worst-case scenario, I can change it in the future.
Final thoughts on a personal website
Having a personal website is awesome. It can be whatever you want it to be — whether that’s an online digital playground for creative projects or a professional portfolio, or in my case, both! You’re in total control of your site, so when in doubt, follow your bliss and create something that you like.
So what are you waiting for? Create a personal website today and start leaving your mark on the world wide web!
And as a final tip — have some fun doing it. Your personality is what makes you unique and the more that can be reflected in your website, the better.
The post How to Make a Personal Website appeared first on Constant Contact.