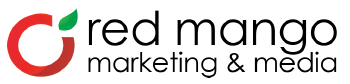How to Add a PDF to Your Constant Contact Email

Imagine you just finished a brand spanking new PDF for your business.
Maybe it’s a new menu. An updated catalog. A calendar of upcoming events.
Whatever it is, you wish there was an easy way to send the PDF to your email list.
Of course, you could always attach the PDF. But you want an easy way to convert the PDF to an email form.
Well, you’re in luck!
Our next-generation editor makes it easy to create an email by importing your PDF.
You can upload the PDF as image and then edit, customize, and add interactive buttons to drive action. Your email templates will automatically be branded with the main color used in your PDF.
But first…
How could you use a PDF in your email?
- For nonprofits
Perhaps your church wants to send a longer-form article about the success of a recent youth group mission. Your team can create an interactive 3-page PDF with links to show people how to donate funds for the next mission.
Upload your PDF and offer a link to download the full interactive piece that would be too long and complex to recreate in a newsletter.
- For B2Bs
Your business delivers products and services to commercial properties. You need to send out a list they with updated product and service pricing.
You can upload a PDF, make a few changes to your template, and easily keep your best customers up-to-date
- For B2Cs
Let’s say you operate a restaurant and you update your menu seasonally. Each season you could send out an update to spark interest. Show off your fall-inspired cider and pumpkin spiced cocktails and include a call-to-action button, encouraging readers to make a reservation.
Now, that we’ve looked at a few instances where using a PDF makes sense for your organization, let’s take a look at how it’s done.
Using Constant Contact’s new editor, we’re going to walk you through how to do this:
Step 1:
First select ‘Create’ to get started.

Note* The PDF Uploader will only accept PDF files of 5MB or less. It will display the first page of the PDF when uploaded to Constant Contact and generate a download button to retrieve the entire document.
Step 2:
Choose ‘Send an Email’

Step 3:
In the top right corner, you’ll see an option called ‘PDF to email.’ Select that to upload the PDF you want to use.

Step 4:
Choose the PDF you want to use from your library. Uploading it beforehand helps, but if you haven’t uploaded it yet you can upload it right from this screen into the library.

Steps 5-7:
Constant Contact will choose a template for you based upon the layout of the PDF that you uploaded. If you don’t like the way it looks, you can select a different color.
Be sure to name your new PDF template and give a little description of what it’s about for those wondering before they engage with your document.

Step 8:
At this point, Constant Contact will generate an image of the first page of your PDF document and also add a Download button for folks to click to download the entire document. You can customize this button just like any call-to-action button you’ve used in the past.

Step 9:
This is the final step. You can further customize the template, change colors, and add other blocks of content or images — whatever you need to personalize the message for your subscribers.

Still have questions?
You can find more information on using PDFs in your emails with these resources:
- Create an Email from a PDF Using the Next-Generation Editor
- Help Overview: Using the New-Generation Editor
- Upload a Document to the Library
Try this feature out today! Sign up for a free 60-day trial to get started.
Already have an account? Log in to get started.
The post How to Add a PDF to Your Constant Contact Email appeared first on Constant Contact Blogs.