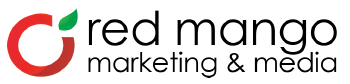How to Use Animated GIFs in Your Emails
 Tired of your email design?
Looking for a way to make your message pop?
Animated GIFs might hold the answer.
Adding a GIF to your email can help your message stand out and entice your subscribers to take action.
Let’s take a look at some example GIFs and how you can create one for your next email.
Tired of your email design?
Looking for a way to make your message pop?
Animated GIFs might hold the answer.
Adding a GIF to your email can help your message stand out and entice your subscribers to take action.
Let’s take a look at some example GIFs and how you can create one for your next email.
The origin of the animated GIF.
In the wild and woolly 1990s, the animated GIF was born. It was a time when web designers and developers were so preoccupied with whether or not they could, they didn’t stop to think if they should. Animated GIFs were quickly derided as the clear sign webpages were created by someone with little talent or taste. One of the reasons for the scorn was that the GIFs were often distracting. Webpages were awash with dancing babies, flashing police lights, and waving flags, none of which had anything to do with the webpage itself.The evolution of animated GIFs.
Now, two decades later, the animated GIF has taken on a much different significance. GIFs that used to be limited due to the low available bandwidth are now reasonably sized for modern broadband and 4G wireless connections. Designers have also largely developed an understanding of how to incorporate the animation into website and email design. Many email clients display animated GIFs in both foreground and background form. Foreground GIFs take on the jobs of slide shows, silent video clips, and short animations. Background GIFs provide a dynamic look to a static email. (As a side note, there is intense online debate over whether GIF is pronounced with a hard G (as in girl) or a soft G (as in giraffe). This author uses the hard G, but isn’t bothered by others using the wrong pronunciation.)How to use animated GIFs in your emails
If you’re using Constant Contact, you already have access to a few animated templates. Search “animated” in the email template picker to preview your options. You can also add GIFs directly to your email message body. Here are a few examples:
You can also add GIFs directly to your email message body. Here are a few examples:
- Add a reaction GIF

- Provide a preview

- Show a step-by-step

How to make an animated GIF.
The GIFs in the examples above were made using Giphy, a public website that will create a GIF from a YouTube or other video for free. Once it’s created, you can download the GIF and add it to your image library. (Unless you have an account, your GIF will always be listed in their public searches. You can set up an account in a couple minutes at no cost.) To use Giphy to make a GIF from a YouTube video, just copy the video URL and paste it at the above link. Choose the starting point, the length (3 to 5 seconds is recommended), and add a caption. Click “Create GIF”, and after it processes, you can right click on the GIF and save it to your desktop. Once saved, you can add the image to your email, just as you would with other file formats.
Once saved, you can add the image to your email, just as you would with other file formats.
Add accents with background GIFs.
Another good use for an animated GIF is as a background image. Just stay subtle so you don’t distract from the focus of your email. I built this 16 frame GIF using freely available tools online. I created the individual frames using Pixlr, an online image editing tool that allows layers, and then I put the images into GIF form using EZGIF, an ad-supported third party site. You can also use desktop tools like Photoshop (which is not free) and GIMP (which is). Frames: Finished GIF:
Finished GIF:
 Once you’ve created your frames in your image editor of choice, it’s just a few clicks to create the GIF. On EzGIF, click Choose Files, select all of your frames (use Ctrl-Click or Shift-Click to get all of the frames at once) and click Upload.
Once you’ve created your frames in your image editor of choice, it’s just a few clicks to create the GIF. On EzGIF, click Choose Files, select all of your frames (use Ctrl-Click or Shift-Click to get all of the frames at once) and click Upload.
 There are several settings here you can adjust, but your first time through, just click the “Animate it!” button.
There are several settings here you can adjust, but your first time through, just click the “Animate it!” button.
 Scroll down to view your completed GIF. You can then right click on it to save it to your desktop.
Scroll down to view your completed GIF. You can then right click on it to save it to your desktop.
How to add a background GIF to your Constant Contact email:
Create a new email… … and choose a template that has a background image on it:
… and choose a template that has a background image on it:
 Click on the image box under “Outer Background Color”, select the image from your library, and insert.
Click on the image box under “Outer Background Color”, select the image from your library, and insert.
 And that’s it. Easy-peasy! You can check out a sample email using this GIF as the background here.
And that’s it. Easy-peasy! You can check out a sample email using this GIF as the background here.